To open online PDF files with the Foxit, do the steps below: 1. Choose File Preferences File Associations Advanced, and check the check-box next to Include browser when setting default PDF viewer click on OK to close the advance. Internet Explorer comes with an Adobe Reader add-on that is used to view PDF files in IE. If you disable this add-on in Internet Explorer then PDFs launch in the native Adobe application and the ndOffice integration will be used (if installed).
Mar 27,2020 • Filed to: PDF Tips
Web browsers nowadays offer built-in PDF viewers which allow you to open your PDF files directly in your browser, instead of having to use a specific tool to open PDF. Each browser has its own settings on how it opens PDFs and you can always toggle with these settings to get the PDFs to open the way you want them to. This solution is perfect for those who do not have a proper PDF reader or are experiencing difficulties with their Adobe readers. If you're trying to figure out how to open PDF in browser, this tutorial is all you need. It shows you how to open PDF in Chrome, Safari, Firefox as well as Internet Explorer and also helps you troubleshoot common issues for all four browsers.
The Best Program to Open PDF File
PDFelement Pro - The Best Way to View PDF Files
To keep things uncomplicated and simple, we recommend you to choose a proper tool to open your PDF files. PDFelement Pro is a highly recommended PDF opener, which doesn't just make viewing PDFs simpler, it also offers a host of features such as the ability to edit PDFs, the option of encrypting your PDF files and converting PDF files into Word or Excel files without having to lose out on formatting. Download the program to explore more amazing features.
Why Choose This PDF Opener:
- Easily open and view PDF files with great formatting.
- Edit PDF texts, images, pages and other elements.
- Come with multiple PDF markup and annotation tools.
- Convert, create and share PDF documents securely.
- The OCR feature allow you edit and convert scanned PDF.
Part 1. How to Open PDF in Browser
Here's a step-by-step tutorial on how to open PDF files using different web browsers. Irrespective of which browser you use, you should find the right solutions here.
1. How to Open PDF in Chrome
Google Chrome utilizes an inbuilt PDF viewer to open PDF documents naturally. Be that as it may, on the off chance that you happened to debilitate the implicit peruser, Chrome utilizes Adobe Reader or Adobe Acrobat to peruse the PDF documents. If you would like to switch back to viewing PDF files in your browser, all you have to do is:
Step 1: Enter 'chrome://plugins' in the address bar.
Step 2: Choose 'Chrome PDF Viewer' from the given options.
Step 3: Toggle the option to 'Enable'. (If the plug-in is enabled, you should see the word “Disable” on your screen).
2. How to Open PDF in Safari
Step 1: Open Safari. Click on Preferences'.
Step 2: From the new window that pops up, click on the Security menu and then select Website Settings.
Step 3: From the list of available plugins, select 'Adobe Reader'. Select the option 'Allow Always' and then click on 'Done'.
3. How to Open PDF in Firefox
Step 1: Open the Firefox browser. Click on 'Tools' and then on 'Add Ons'.
Step 2: In the Add Ons window, click on 'Plugins'. From the new window that opens up, select the 'Adobe Reader' or 'Adobe Acrobat' plugin.
Step 3: Choose the right option from 'Always Activate', 'Ask to Activate' and 'Never Activate'. Selecting 'Always Activate' shall open PDFs in your browser, while selecting 'Never Activate' turns off the Adobe plugin so that a PDF file doesn't open in your browser. Selecting 'Ask to Activate' prompts you to switch on the plugin while opening a PDF file.
4. How to Open PDF in IE
Step 1: Open Internet Explorer. Click on 'Tools' followed by 'Manage Add Ons'.
Step 2: From the new window that opens up, click on 'Toolbars' and Extensions.
Step 3: Choose the 'All Add-Ons' option from the menu.
Step 4: From the list of add-ons that appear on your screen, you need to select 'Adobe PDF Reader'.
Step 5: Finally, click on the 'Enable' button to allow your Internet Explorer to open PDF files.
Part 2. How to Solve the “PDF Not Opening in PDF” Problem
Here are a few fixes for common issues that might crop up while trying to open PDF files in your web browser.

1. PDF Not Opening in Chrome
Google Chrome uses an inbuilt PDF viewer to open your PDF files. However, in some cases, this viewer gets disabled and the Adobe Reader takes over. This is when you start having issues while trying to open PDF files on Chrome.
Solution: To solve this issue, enter 'chrome://plugins' in your Chrome address bar. Make sure that the Adobe Reader plugin is disabled and the Chrome PDF Viewer plugin is enabled. Doing so should help you resolve the issue.
2. Safari Won't Open PDF
In a majority of the cases, the problem is caused by old browser plugins – Adobe PDF Viewer and Adobe PDV Viewer NPAPI. These plugins are not compatible with modern day browsers and thereby cause a disruption in your PDF viewing process. If these plugins are installed, most Safari users end up seeing a black page instead of the PDF file.
Solution: To solve the problem, you simply need to disable and uninstall the plugin from '/Library/Internet Plug-Ins'. Simply drag out files that start with Adobe PDF Viewer and send them to trash. Once the plugins have been removed, relaunch the browser and try again.
3. Firefox Not Opening PDF
The best thing to do if your Firefox fails to open a PDF file is to install a PDF Viewer such as Adobe Reader and enable the Adobe Reader plugin in Firefox. Another option would be to update your PDF viewer. In many cases, users have reported to having issues opening PDFs in Firefox because of obsolete PDF plugins.
Solution: Click on 'Tools' and then on 'Add-Ons' to enable the plug-in or to check for updates. Another option could be to associate the PDF type with your viewer. To do so, click on 'Tools' and then on 'Settings'. Choose the 'Applications' option and change the PDF file to be opened with the PDF reader installed by you.
4. PDF Not Opening in IE
Many users have reported issues while opening PDFs on Internet Explorer 10 and 11. The following two fixes should help you solve your problems and view PDF files on your Internet Explorer.
Solution 1:
The first fix is to open Acrobat Reader, click on the 'Edit' button, go to 'Preferences' and click on the 'Internet' button in the list. From the window that pops up, you need to uncheck 'Display in Read Mode by Default' and click on 'OK'.
Solution 2:
The second fix includes clicking on the 'Windows ke'y and pressing 'R'. This opens the run window. Type 'Regedt32.exe' in the run command window in order to open the Registry Editor.
Navigate to 'HKEY_CURRENT_USERSoftwareMicrosoftInternet ExplorerMain' and search for 'TabProcGrowth' which has a 'DWord' file type.
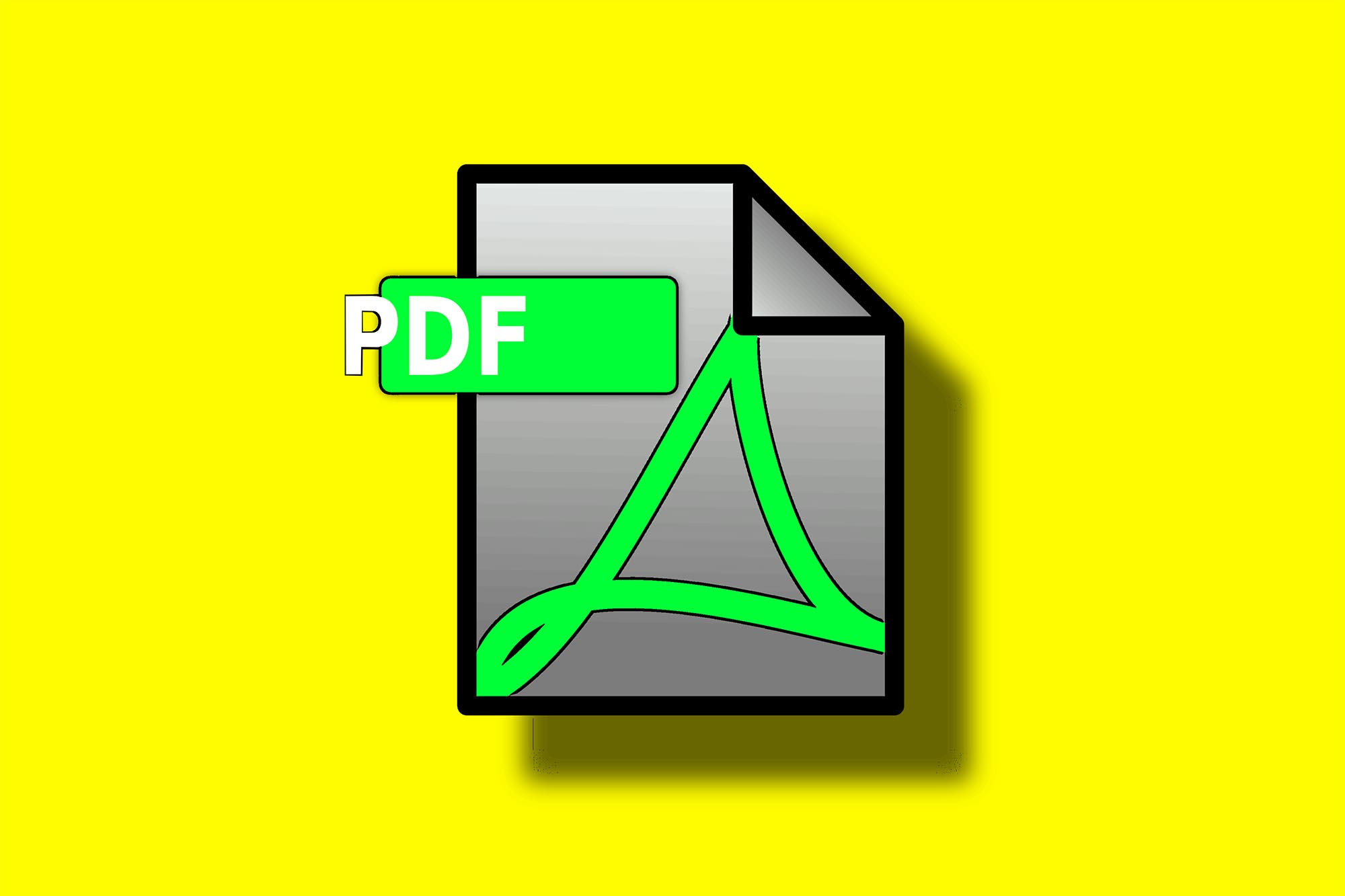
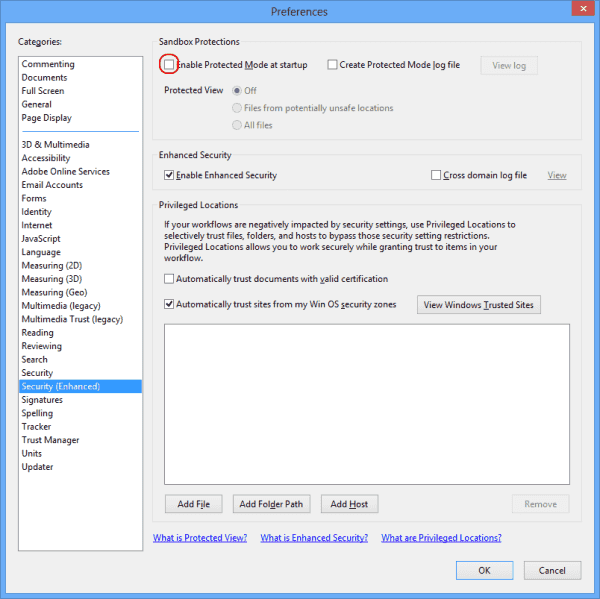
The Value of DWord should be shown as '0'. If you find a discrepancy in the value, Right click on the file and select the option 'DWord Value' located in the New menu.
Set the value to '1' and click on 'OK'. This should help you fix your issue and run the PDF file on your browser.
Something Is Keeping Pdf From Opening
0 Comment(s)
