Install VMware Tools on macOS Catalina So VMware Tools are designed to install it for your macOS on VMware. There are many problems of drag and drop you may face when you use Mac computers on VMware on Windows. Further, the tools will make your virtual machine smooth and you will see a better performance from your machine. For installing macOS Catalina you need some files such as Image File, ISO file, VMDK file, VMware Tools, DMG file, and many more. So, now download the VirtualBox image file from the links down below. Download macOS Catalina VirtualBox image (One Full) Google Drive 1. Download macOS Catalina VirtualBox image (One Full) MediaFire. First, you need to create what is called a macOS Catalina VMware image which in essence is the same type of file macOS users would use to install the Operating System initially. In addition to this, you’ll also need to download VMWare Player itself as an additional Patch Tools file. We have made high-performance hardware settings for macOS Catalina that we will use with VMware Workstation. However, we need to install VMware Tools, which is among the programs required for macOS to provide higher performance as a system, to our virtual machine.
Open VMware and on the macOS Catalina VM window Click Power on this Virtual Machine. Wait for it boot up. Select English on the language page then click Continue Arrow. Select Language and Click Continue Catalina.
After installing macOS Catalina 10.15 Beta 1 on VMware you need to use the full-screen mode on VMware on Windows. Therefore, in this article, you will learn How to Use macOS Catalina full screen on VMware on Windows. One of the most common issues that everyone is facing this in macOS older version and macOS later version is that they cannot display full screen in macOS on Windows. However, while installing macOS Catalina 0n VMware on Windows sometimes. you will be asked what do you want to install the VMware tools. In addition, you can install that time also. But it may happen that you are not able to use the full screen. In that case, besides VMware Workstation they developed a small too by the name of VMware tool.
How to Use macOS Catalina full screen on VMware on Windows
However, get started with the VMware tool and know more about VMware tools. Although the VMware tool is a simple tool. It allows the user to be more in touch with the function of the macOS operating system on Windows. If the VMware tool is not installed macOS Catalina therefore, you cannot copy-paste the files inside. However, VMware tool is focused designed officially for VMware Workstation and named as a Darwin. While installing every kind of operating system on VMware Workstation, if you want to copy-paste, sharing, connecting. Therefore, you need to install the VMware tool for more functionalities. And most of that it may happen that your operating system on VMware couldn’t support Darwin’s file online. Therefore, below I will provide you the download link of Darwin.
Use macOS Catalina full screen on VMware on Windows
To Use macOS Catalina full screen on VMware on Windows, firstly you need to perform a clean installation of macOS Catalina on VMware. Therefore, you can check above the article of macOS Catalina on VMware on Windows. If you have done the clean installation of macOS Catalina moreover, you will not face any issue while using.
Install VMware Tools on macOS Catalina 10.15?
Step #1. Run macOS Catalina on VMware, while the screen of macOS Catalina is appeared then click on VM. After that, check below and click on install VMware tools. Wait a while you will receive a notification of VMware tool.
Install VMware Tools
Step #2. After that, you clicked on install VMware tools. Then a box will appear and on that, there is written Uninstall VMware tools and Install VMware tools. Go ahead and click on install VMware tools.
Step #3. After clicking on Install VMware tools, wait for some second till the time the installation window should come. In the Introduction read all the introductory about VMware tools effect on VMware Workstation. Go ahead and click on the Continue button.
Click Continue
Step #4. While the installation is complete you must restart your VMware machine. Therefore, in installation type, you will see a pop-up notification go ahead and click Continue Installation.
Continue installation
Step #5. In the main installation point on VMware tools, you will ask to install VMware tools. Therefore, continue the installation by entering your Account, and Password.
Enter your password
Unblock the System Extension for VMware Tools
Step #6. System Extension Blocked because the operating system is Beta version, therefore, click Open Security Preferences.
Step #7. After clicking on Open System Preferences you will see a “Yellow” lock. Go ahead and click on that, after clicking on that the system security and privacy will open. There you must enter the User name with Password, then click on Unlock.
Vmware Tools Mac
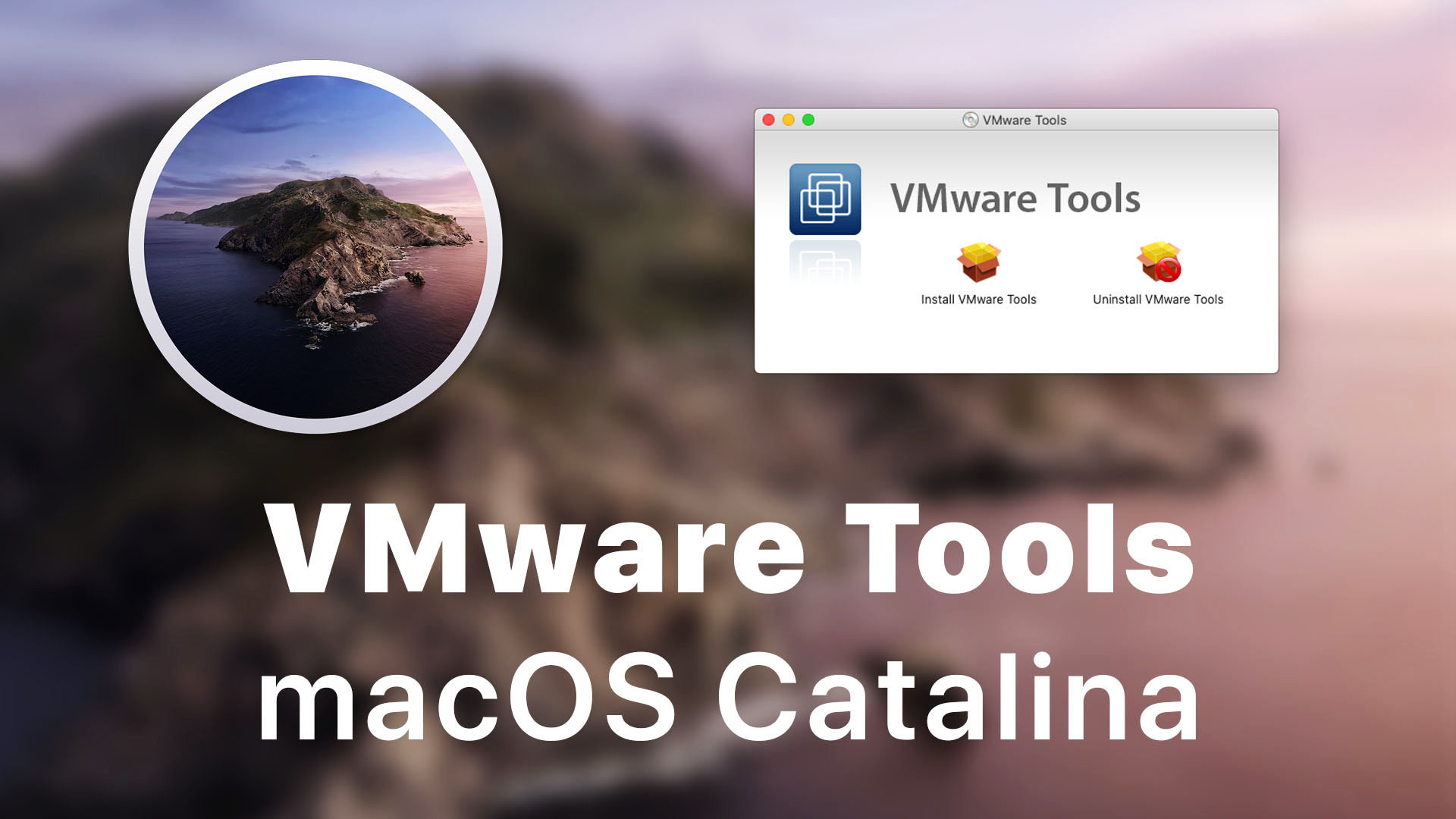
Unlock
Step #8. After that, you clicked on Unlock the Allow button will appear. Therefore, click on “Allow” to enable the extension. And the system will ask you to restart the Virtual machine, restart and complete the installation of VMware tool on macOS Catalina 10.15

Step #9. While the installation is completely done, therefore, you will ask to restart macOS Catalina. Go ahead and click the restart option.
Restart
Step #10. Now you are able to Use macOS Catalina full screen on VMware Windows. Therefore, again if you are not able to use the full screen go ahead then again Re-Install VMware tools.
Related:
Conclusion
That’s all about How to Use macOS Catalina Full Screen on VMware on Windows. Therefore, the installation procedure is so easy, just follow the steps for your better learning. And if you liked our post share it with your friends and give us feedback. However, subscribe to our blog via your email address and wait for our latest posts.
About This File
This is the current version of VMware Tools for OS X / macOS from the VMware CDS repository for Fusion 11.5.0
VMware are no longer including the ISO images as separate 'packages' in the CDS respository as of Fusion 11.5.0, instead the ISO images are included as part of the 'core' download which is 522 MB.
It is not possible to download the com.vmware.fusion.zip.tar due to upload limits.
However, I have extracted the darwin.iso and darwinPre15.iso from the 'core' and uploaded to this thread.
If you prefer to download the 'core' tar file and extract the ISO's they are located in the following directory in the tar file:
com.vmware.fusion.zip.tarcom.vmware.fusion.zippayloadVMware Fusion.appContentsLibraryisoimages
Please note: In the latest VMwareGfx.kext from Fusion 8.5.5 onwards VMware have discontinued the 2D-Acceleration code, and graphics performance is better now, thanks to Zenith432 for the update.
To check for the latest version visit http://softwareupdate.vmware.com/cds/vmw-desktop/fusion/.
The various VMware Tools downloads are located under the packages folder for each version upto and including 11.1.0.

Instructions for extracting darwin.iso and darwinPre15.iso
- Download the files above
- Extract com.vmware.fusion.tools.darwin.zip.tar
- darwin.iso is located in the 'payload' folder
Vmware Tools For Macos Catalina Patcher
- Extract com.vmware.fusion.tools.darwinPre15.zip.tar
Vmware Hackintosh Catalina
- darwinPre15.iso is located in the 'payload' folder
Vmware Tools For Macos Catalina Dmg
