Ok here's my problem. I installed VLC. It works nicely. I have 'Add to vlc meadia player's playlist' on file context menu. PROBLEM: If I select more than 16 files then 'Add to vlc meadia player's playlist' disapear from file context menu. ANNOYING: That stupid Windows Media Player is always there. Open in VLC™ media player extension, sends video and audio links to the well-known VLC media player. This way you can directly watch online streams in the VLC media player with just one click. To send these links to the VLC media player, right-click over the video or audio link and use the context menu item or use the browser action button. I had a similar issue and All the above answer does not work for me, THEN Finally I found a solution in below steps. Step 1: Type regedit in start menu Step 2: Run the registry editor Step 3: Navigate to HKEYCURRENTUSERSOFTWAREClassesDirectoryBackgroundshell Step 4: click on 'shell' Step 5: Right click on 'Git Bash Here' and choose the delete option. There's no 'Play with VLC' in the right click context menu. I don't use WMP (was removed by turing the feature off). I'm using the 64bit version of VLC. A workaround for you might be to create a shortcut in the 'send to' menu instead, Then you just right click a file and choose Send To VLC. You can remove any unwanted application from right click menu with the help of small registry hack. Before you make any change in registry you first need to take a proper backup of your registry.
- Remove Play With Vlc From Context Menus
- Remove Play With Vlc From Context Menu Windows 7
- Remove Play With Vlc From Context Menu Windows 10
- Vlc Context Menu
- Remove From Context Menu
Today, we will be showing you the steps to remove VLC options from the right-click menu. Window’s right-click menu might already be populated with options that you hardly ever use. One of them might be from the popular media player VLC. For example, the Play with VLC media player is one of the options that rarely comes into use. This is because I have already made it the default media player for all the audio and video files.
Remove Play With Vlc From Context Menus
Similarly, Add to VLC media player Playlist option is equally unimportant for me. So rather than cluttering the context menu, it is much better to remove both of these options. If you echo my thoughts, then here are the steps to remove VLC options from the Windows context menu.

Do note that dealing with registry editor is often a dangerous task. A slight deviation and it might break your PC as well. Therefore, it is always recommended to create a restore point of your PC and have its complete backup. Technastic or any of its members will not be held responsible in any manner whatsoever if things go south or you make your PC inoperable.
Remove Play With Vlc From Context Menu Windows 7
Created the backup and ready to proceed ahead? Well then, here are the required instructions to remove VLC options from the Windows right-click (context) menu. On that note, also check out the steps to play YouTube videos in VLC media player.
Remove VLC from Windows Context Menu
You can’t just remove the VLC related shortcuts, but remove and add any item to the Windows context menu. Anyway, head over to the Start menu and type Registry Editor or even regedit should do it. When the editor launches, paste the below location in its address bar:

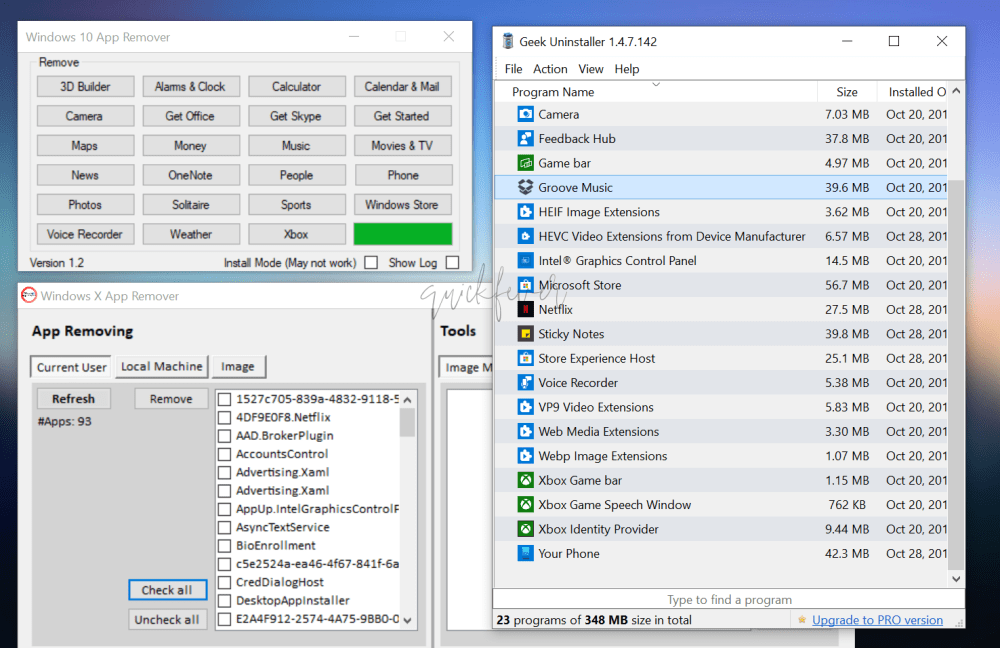
Now there are two ways of dealing with this. You could just delete this AddtoPlaylistVLC folder. This will remove the said VLC option from the Context menu. But if at any point in time you wish to get back this option, it might get be a slightly complicated process. Therefore the second and more viable option involves just disabling this option.
To do so right-click on the AddtoPlaylist folder and select New > String Value. Name it LegacyDisable and save it. You will no longer see the VLC’s Add to Playlist option in the context menu. To redo these changes, just delete the LegacyDisable file and the option will make its way back to the right-click menu.
Remove Play With Vlc From Context Menu Windows 10
Also Read: Add ‘Move to’ and ‘Copy to’ to Windows 10 Context Menu

There is one more way of dealing with this option. You could even hide it from the regular right-click and make it appear only when you press and hold the Shift key. Doing so is pretty easy. Right-click on the AddtoPlaylistVLC file and select New > String Value. Name this file as Extended. From now on, the said VLC option will only appear in the extended context menu.
The same set of rules applies to Play with VLC option. Inside the same shell folder, you will find the PlayWithVLC file. If you aren’t able to locate it, copy-paste the below location in the address bar of Registry Editor.
Right-click on the PlaywithVLC folder and select New > String Value and name it LegacyDisable to disable this VLC option from the context menu. To add it to the extended context menu, create a new string value file named Extended. In this case, you will now only be able to access said option when you press Shift while performing a right-click.
Vlc Context Menu
With that, we conclude this guide on how to remove VLC options from the Windows context menu. Which other option would you like to remove from the right-click? Do let us know and we will discuss its associated steps as well.

Remove From Context Menu
Read next: How to Record Windows 10 Screen with VLC Media Player
